
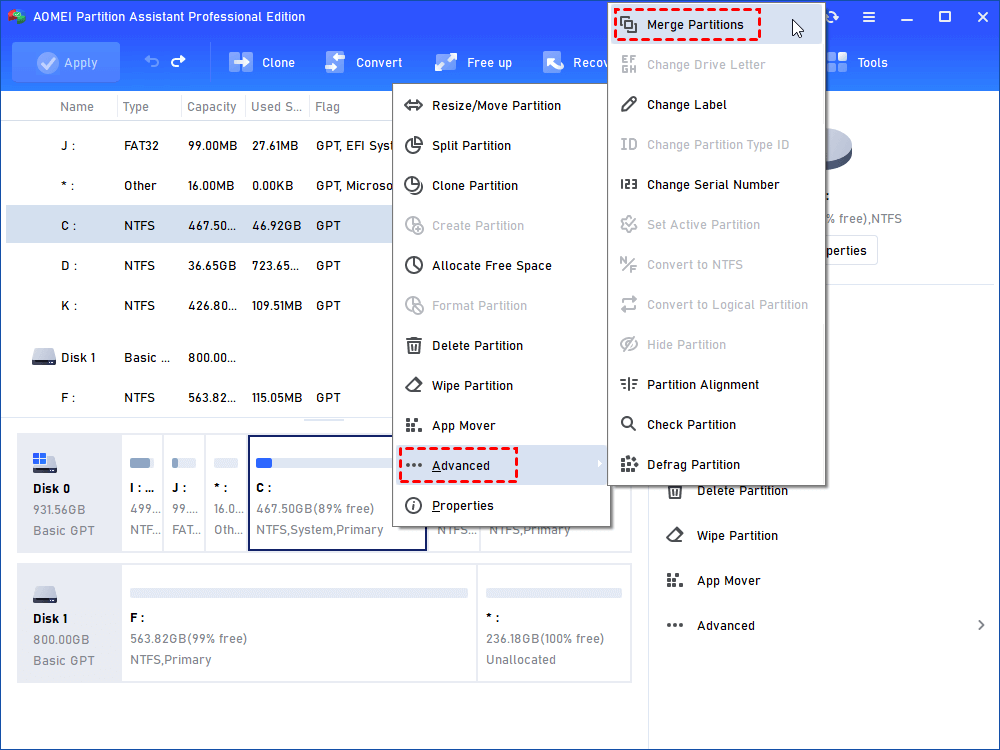
You’ll be asked whether you are sure to convert the selected disk from MBR to GPT disk. Run it and right-click the hard drive that you want to convert. To convert MBR hard drive to GPT without data loss, the partition tool aforementioned can be helpful. Cannot…, you can convert the MBR hard drive into GPT and then merge unallocated space to the partition. When the unallocated space is adjacent behind the partition that you want to extend but you still can’t merge it via Diskpart tool and receive an error message saying that Virtual Disk Service error: Only the first 2TB are usable on large MBR disks. Merge unallocated space on large hard drive Click Apply and Proceed after confirmation. You’ll be back to main interface where you can preview the result of operation. Tick the box before unallocated space and click OK button. Right-click Partition C and choose Merge Partitions. (Take merging unallocated space to C drive in Windows 10 as an example)

It is especially designed for Windows users, compatible with Windows 10/8.1/8/7, XP, and Vista (64bit and 32bit).

With it, you can merge unallocated space into a non-contiguous partition without any efforts. If you are stuck in the situation mentioned above, you can turn to a free yet powerful partition tool – AOMEI Partition Assistant Standard. Merge unallocated space even it is non-contiguous Please make sure the volume is valid for extending. However, if the unallocated space is not adjacent behind the partition that you plan to extend, you can get an error message: Diskpart failed to extend the volume. PS.: “n” refers to the disk number of the disk that holds the partition you want to extend, m is the partition number, x is the size in MB you want to add to the partition. If you want to add specified size of unallocated space to partition, you can replace “extend” with “extend size=x”. And then run the commands as follows: list disk > select disk n> list partition > s elect partition m> extend Firstly, Press Win + R, type diskpart and press Enter. At this time, you can use Diskpart to extend this partition. It’s not rare that you find out one partition is allocated with too small space and may receive low disk warning.
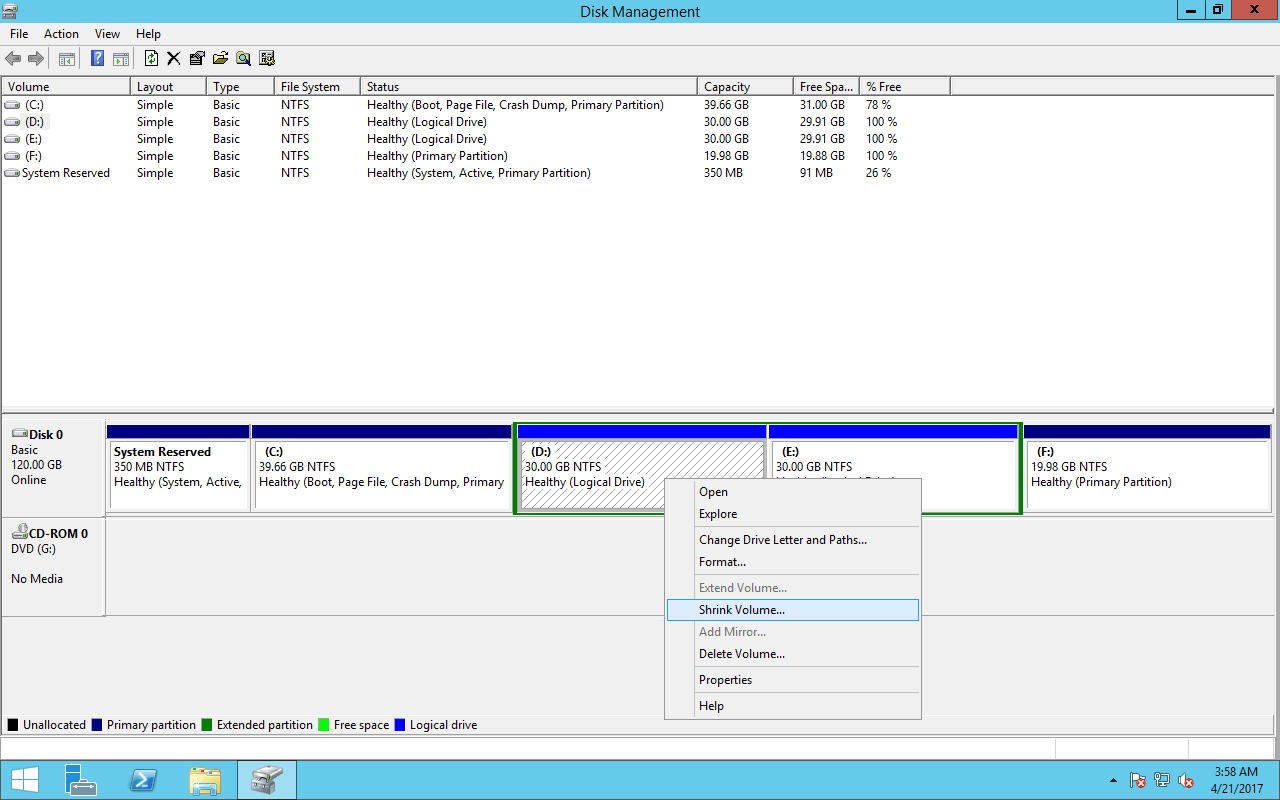


 0 kommentar(er)
0 kommentar(er)
